Phần mềm chấm công Mita Pro là một phần mềm chấm công bằng tiếng việt, hầu như dễ dàng tương thích với mọi loại máy chấm công như: Ronald Jack FA-110; Ronald Jack K68; …. Vậy sử dụng phần mềm Mita Pro khó hay dễ? Trong bài viết này vi tính Hoàng Vũ sẽ giúp bạn cách sử dụng phần mềm chấm công Mita Pro chi tiết nhất. Hãy theo dõi bài viết sau đây của chúng tôi.
Hiện nay, tại thị trường máy chấm công Phú Yên nói riêng và cả nước nói chung nhu cầu sử dụng máy chấm công ngày càng được các doanh nghiệp ưu tiên lựa chọn. Với nhiều tính năng ưu việt máy chấm công đem đến cho doanh nghiệp sự chuyên nghiệp trong việc quản lý và chấm công cho công nhân viên mà không tốn nhiều thời gian, công sức hay chi phí đầu tư.
Tuy nhiên, trong quá trình sử dụng máy chấm công có nhiều khách hàng đã gặp phải những lỗi, vướng mắc không tự xử lý được đã liên hệ đến vi tính Hoàng Vũ trợ giúp. Để khắc phục những bất cập khó khăn đó của khách hàng, vi tính Hoàng Vũ đã dành thời gian xây dựng bài viết: Hướng dẫn cài đặt và sử dụng phần mềm máy chấm công Mita Pro một cách đơn giản và chi tiết nhất cho mọi khách hàng.
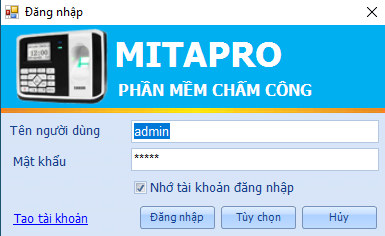
HƯỚNG DẪN CÀI ĐẶT PHẦN MỀM CHẤM CÔNG MITA PRO
Đầu tiên bạn bấm tải source setup PHẦN MỀM MITAPRO 2003 Download tại đây
Tải thêm phần mềm SQL server 2005 64bit download tại đây
NET FRAM WORK 3.5 FULL download tại đây
Tất cả lưu về Ổ Đĩa D đề dành sau này có source setup nhé
Bước 1: Click chuột phải vào file MitaPro.exe và chạy dưới quyền Adminstrator để cài đặt
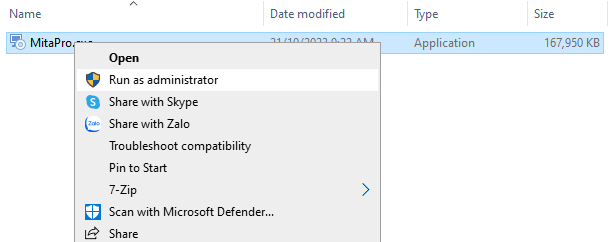
Sau khi hiện ra cửa sổ cài đặt của Mita Pro thực hiện tiếp các bước cài đặt như trong hình sau:
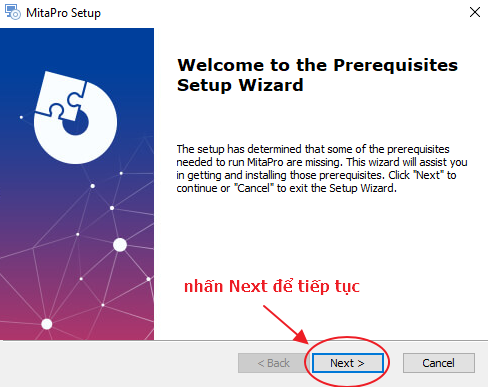
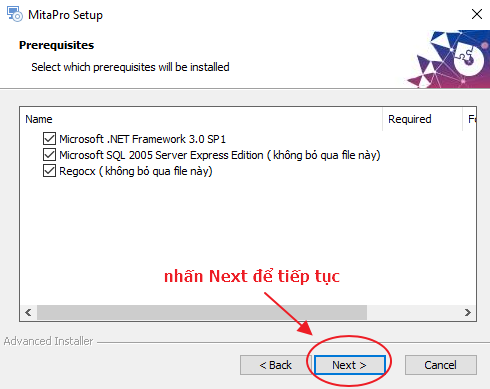
Bước 2: Lúc này phần mềm yêu cầu ta phải cài đặt SQL Server ta nhấn tích vào ô vuông sau đó nhấn Next để tiếp tục chạy chương trình SQL server như trong hình
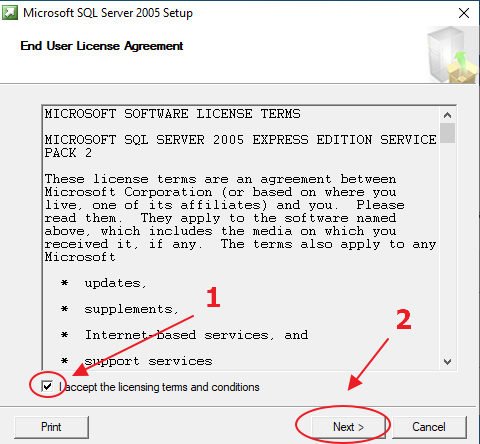
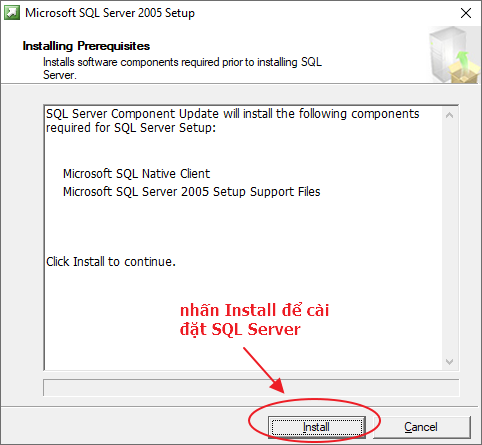
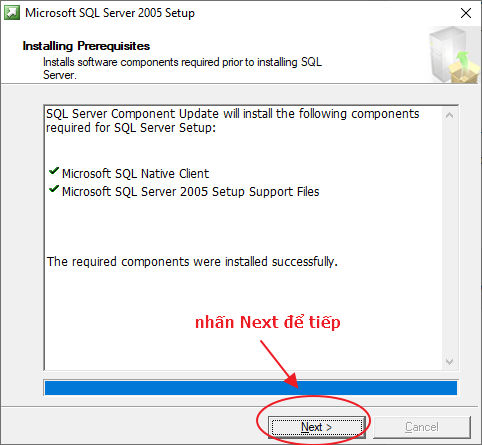
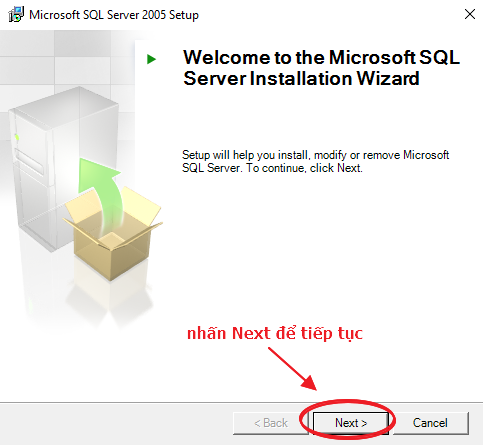
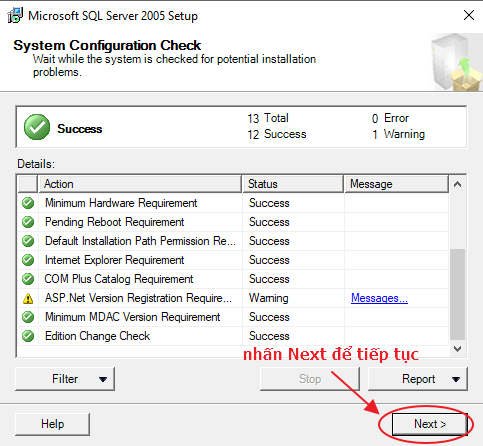
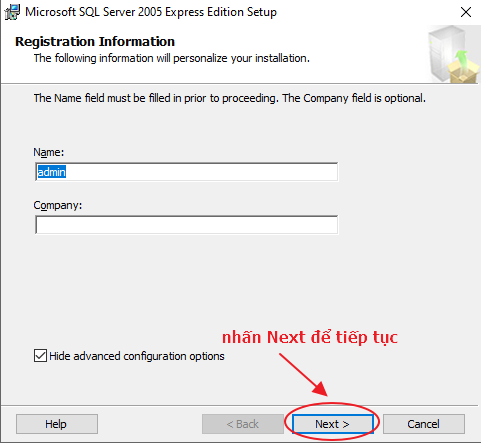
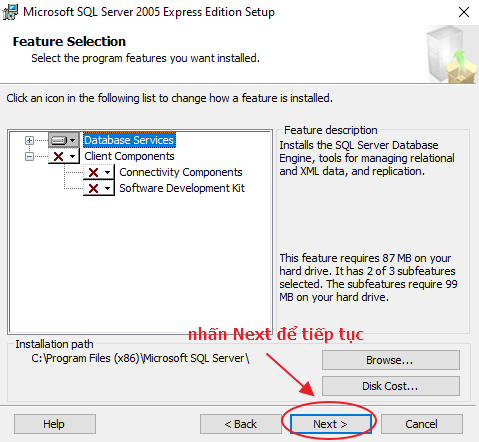
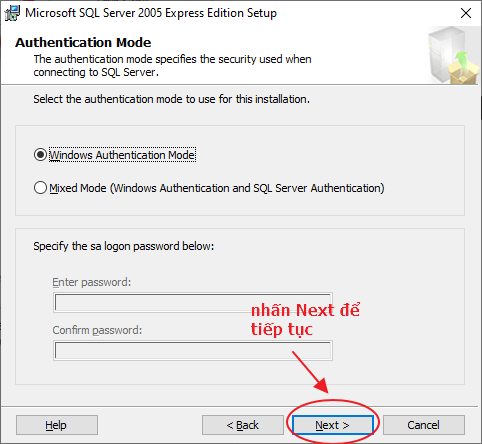
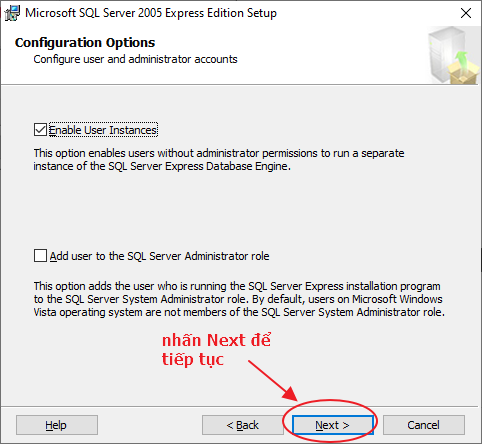
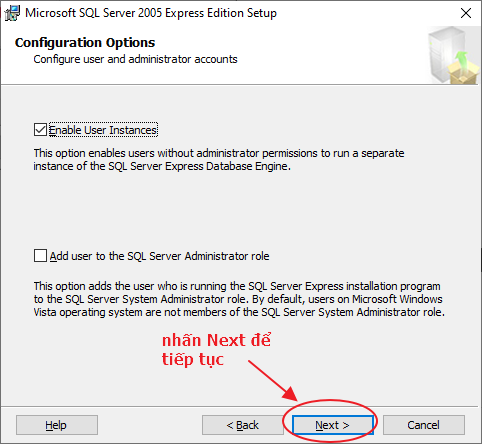
Bước 3: Hiện ra cửa sổ cài đặt SQL Server Database ta chọn Install để cài đặt
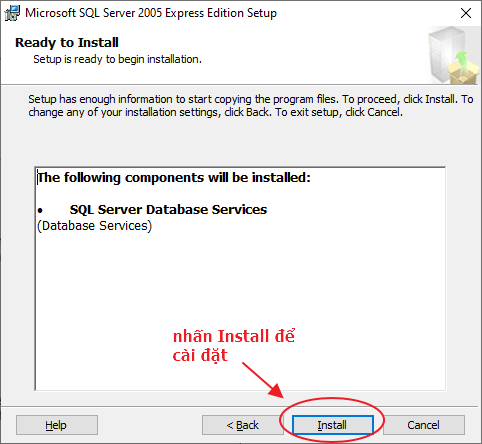
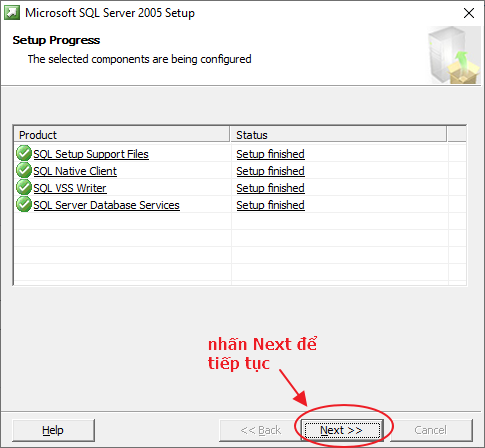
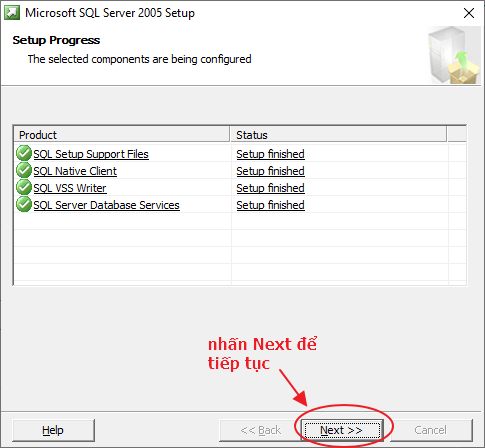
Bước 4: Sau khi hoàn tất cài đặt các chương trình SQL Server ta quay lại với cài đặt phần mềm Mita Pro để tiếp tục
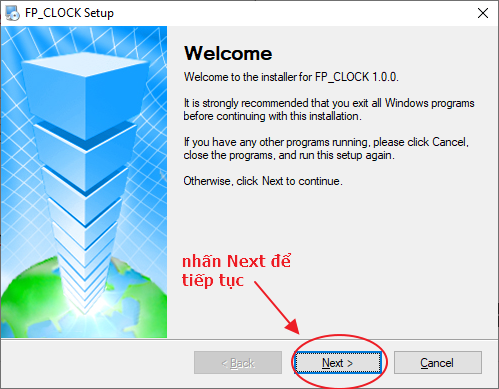
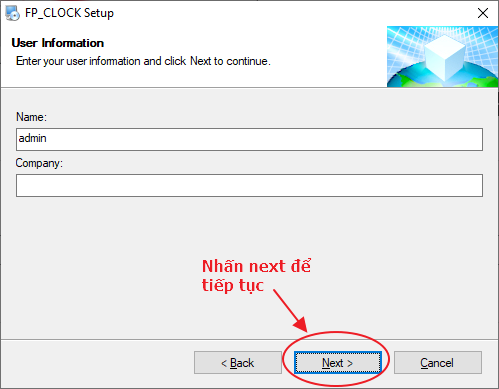
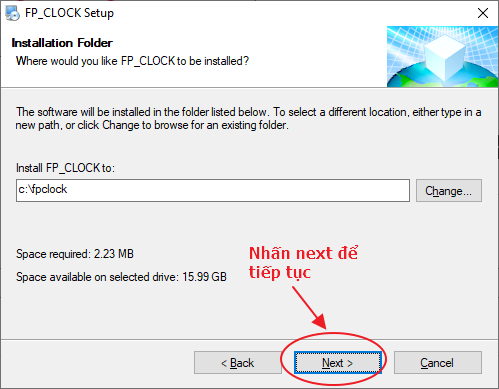
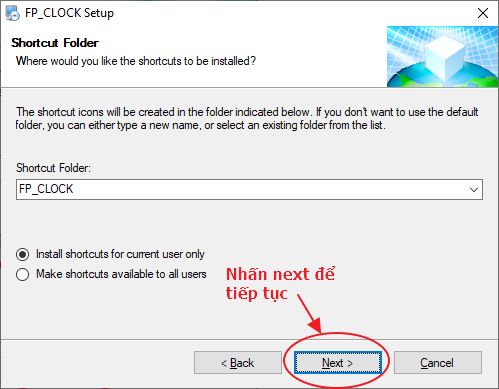
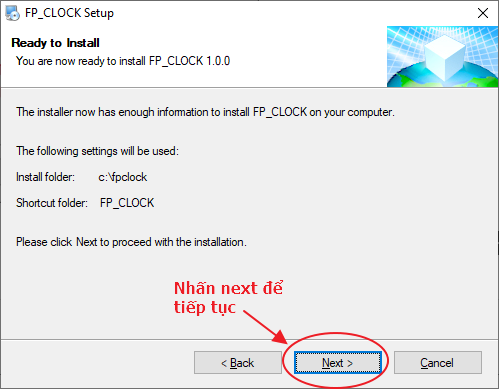
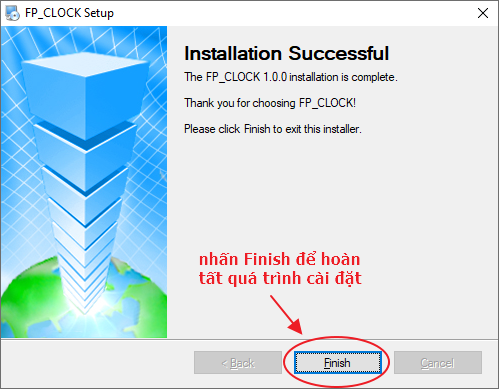
Bước 5: Sau khi cài đặt xong các chương trình phụ, ta tiếp tục với trình cài đặt phần mềm Mita Pro
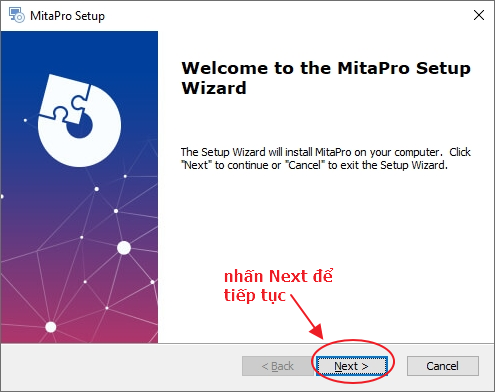
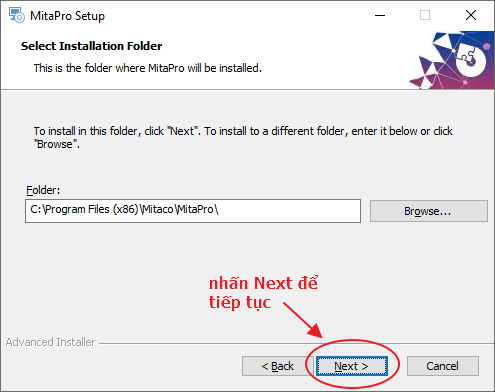
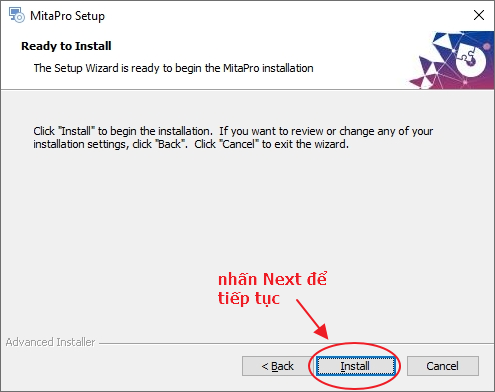
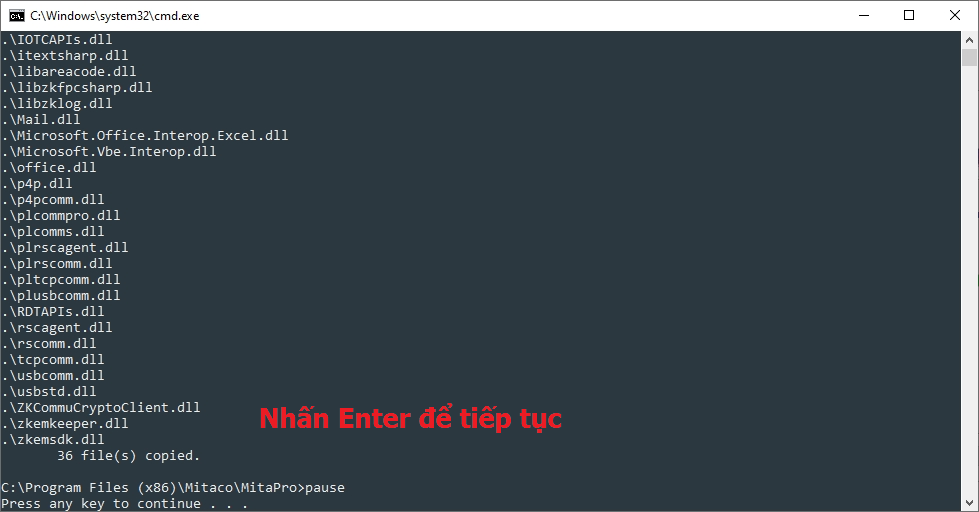
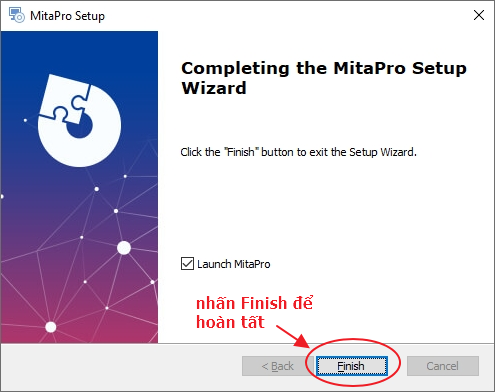
Bước 6: Sau khi hoàn tất việc cài đặt phần mềm Mita Pro, chúng ta khởi chạy và cấu hình đăng nhập
Tại giao diện đăng nhập chọn nút Tùy chọn
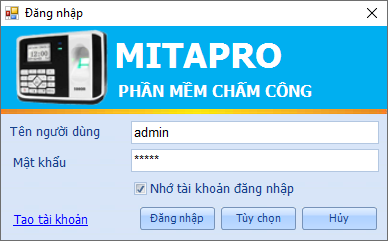
Tích chọn vào ô cập nhật đường dẫn database, rồi nhấn vào nút ba chấm để trỏ về thư mục database
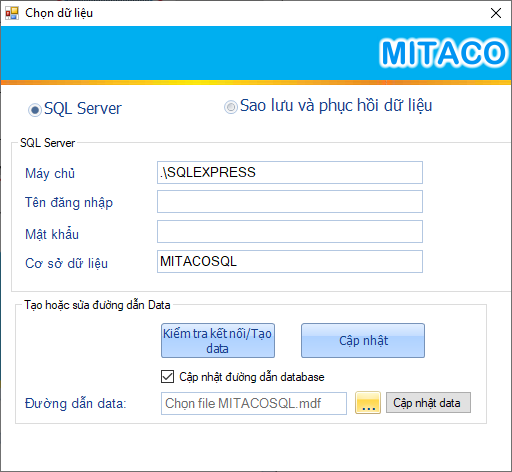
Vị trí thư mục database thường sẽ nằm tại C:\Program Files (x86)\Mitaco\MitaPro\Data
Tại thư mục này ta chọn file MITACOSQL.mdf
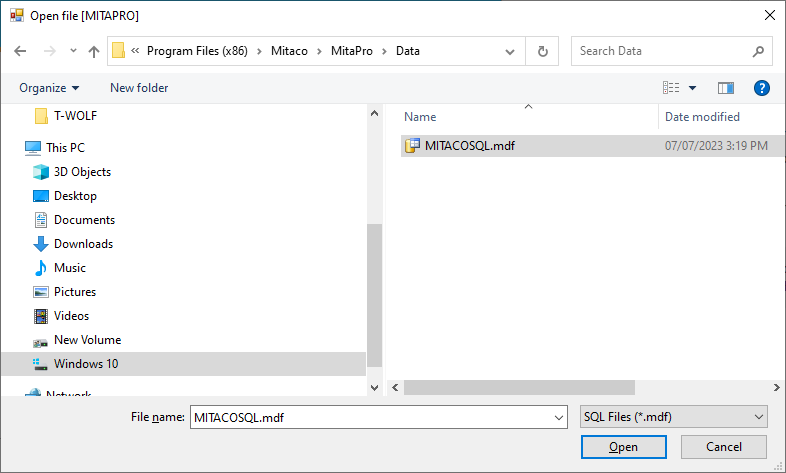
Sau khi cập nhật đường dẫn database ta nhấn Kiểm tra kết nối/Tạo Data
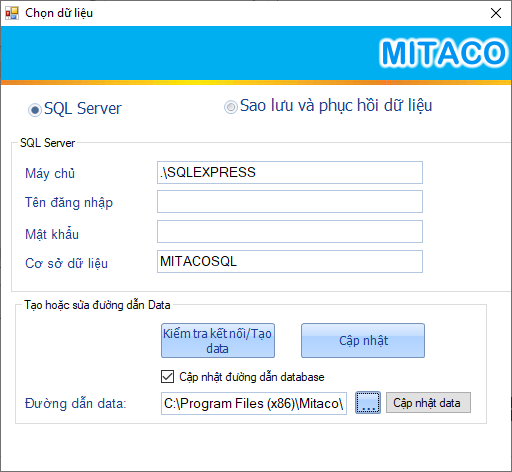
Hiện ra thông báo như sau là đã thành công, tiếp tục nhấn OK
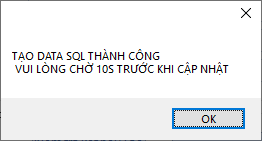
Sau đó nhấn nút Cập nhật, và ra thông báo như sau là đã thành công
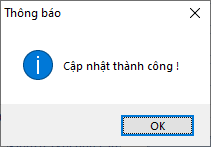
Nhấn OK để quay lại giao diện đăng nhập, và tiến hành đăng nhập như bình thường
- Lưu ý: ở đây tài khoản đăng nhập là mặc định không cần pass.
Như vậy ta đã hoàn tất việc cài đặt phần mềm chấm công Mita Pro phiên bản mới đầy đủ nhất.
HƯỚNG DẪN SỬ DỤNG PHẦN MỀM CHẤM CÔNG MITA PRO
1. Khai báo máy chấm công
Chọn mục Máy chấm công -> Khai báo máy chấm công
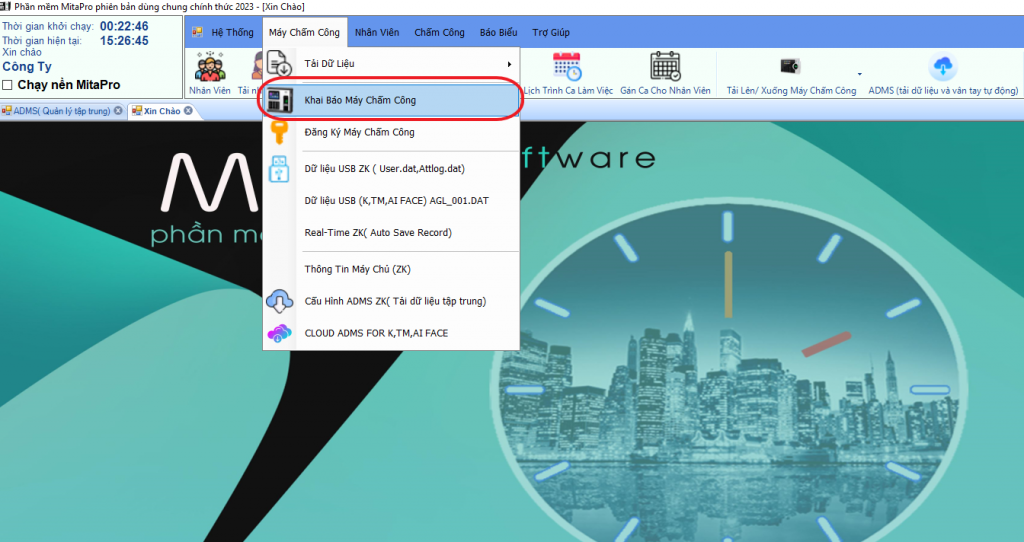
Giao diện khai báo máy chấm công sẽ hiện ra, ta chọn mục Thêm mới
Sau đó nhập các thông tin về máy chấm công như sau:
Địa chỉ IP (trong mục cài đặt liên kết của máy chấm công)
Port (trong mục cài đặt liên kết của máy chấm công)
Seri (dán trên nắp lưng máy)
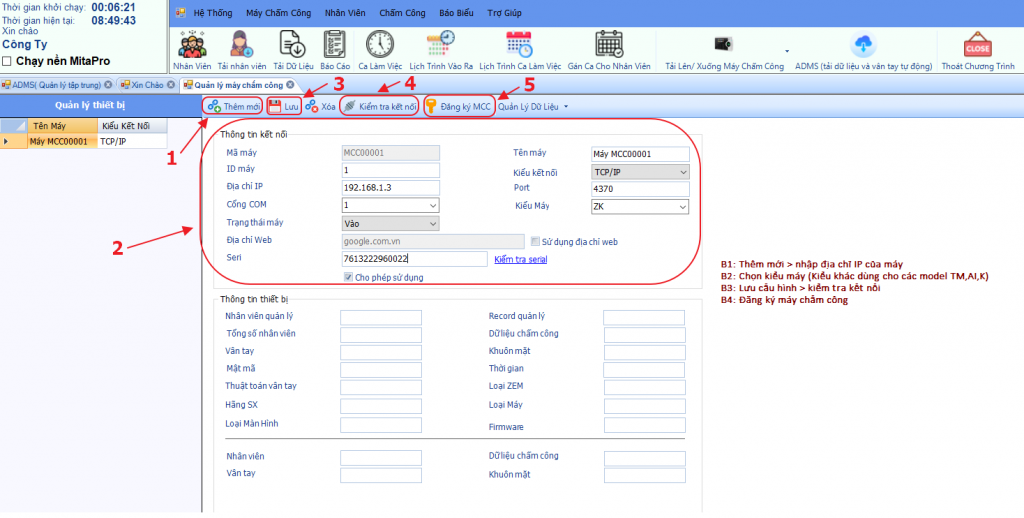
Sau khi nhập xong các thông tin trên ta nhấn Lưu -> Kiểm tra kết nối -> Đăng kí MCC
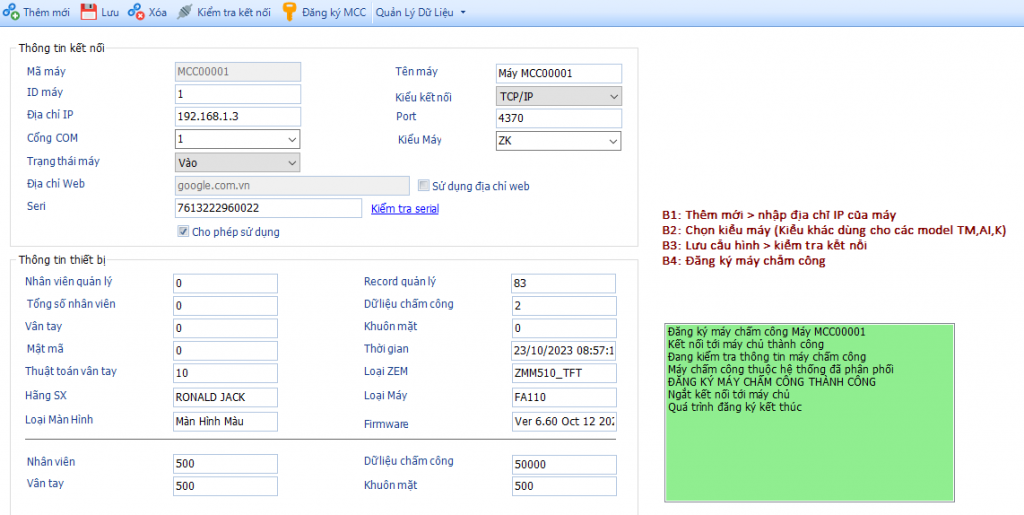
Sau khi đăng kí máy chấm công trên màn hình hiển thị cửa sổ thông báo màu xanh như trên là đã thành công
Còn nếu chưa được các bạn có thể liên hệ trực tiếp đến số điện thoại Hotline của Vi tính Hoàng Vũ để được hỗ trợ
2. Tải dữ liệu nhân viên
Tại thanh menu chính chọn mục Tải nhân viên

Sau khi hiện ra cửa sổ tải nhân viên ta thực hiện theo các bước sau:
Tích chọn tải vân tay / tải khuôn mặt (nếu là máy chấm công khuôn mặt) -> Duyệt từ máy chấm công
Sau khi hiện ra danh sách nhân viên ta nhấn nút Chọn tất cả -> Tải về
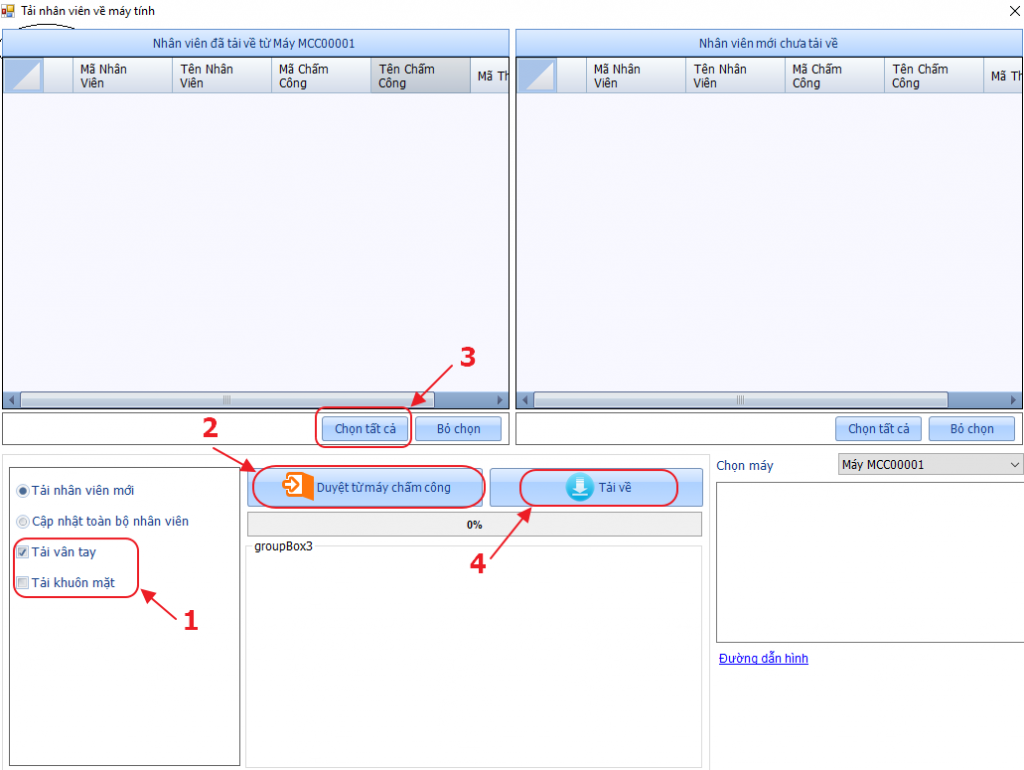
3. Tải dữ liệu máy chấm công
Tại thanh menu chính chọn mục Tải dữ liệu

Sau khi hiển thị cửa sổ tải dữ liệu hiện ra ta thực hiện các bước sau:
Tích chọn Máy chấm công -> chọn thời gian (dữ liệu mới, theo thời gian hoặc tất cả tùy theo nhu cầu) -> Tải dữ liệu
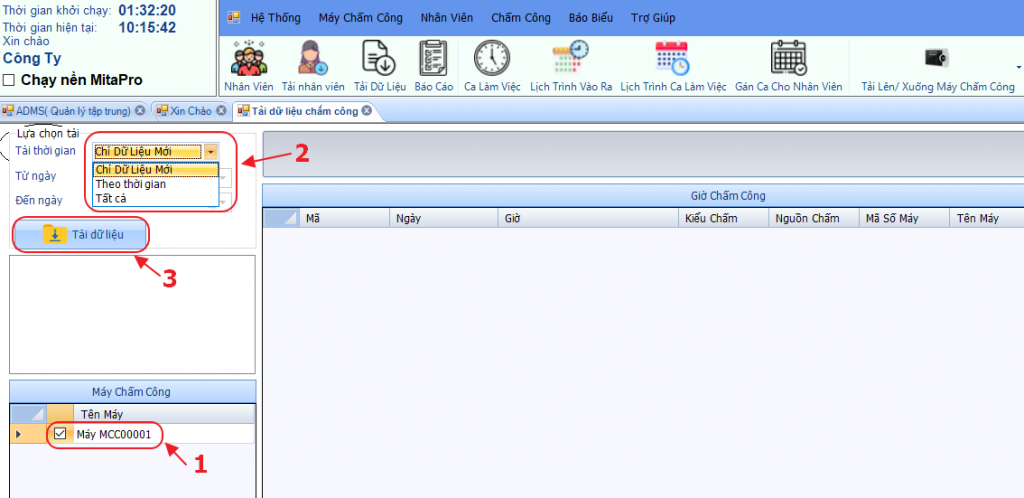
4. Xuất báo cáo chấm công
Tại thanh menu chính chọn mục Báo cáo

Sau khi cửa sổ của mục báo cáo hiện ra ta thực hiện theo các bước sau:
Chọn danh sách nhân viên mới -> click chuột phải vào danh sách nhân viên ở cột bên phải nhấn chọn tất cả -> chọn mốc thời gian cần xuất báo cáo -> nhấn Tính toán
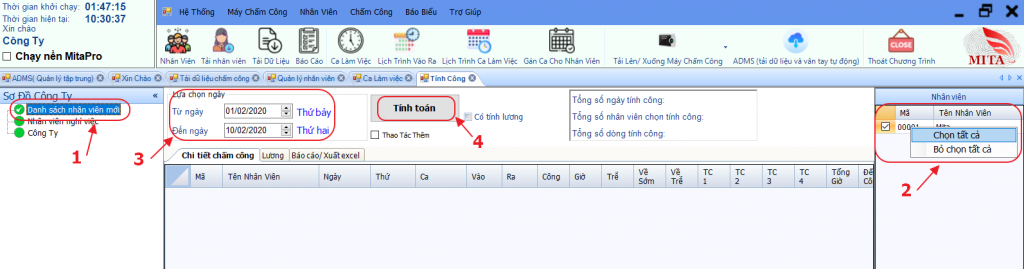
Nếu muốn xuất dữ liệu sang file Excel ta chọn tab Báo cáo/ Xuất Excel, tại đây có sẵn các file báo cáo excel theo từng kiểu báo cáo, ta cần dạng báo cáo nào thì nhấn vào file đó để tải về, như vậy là xong.
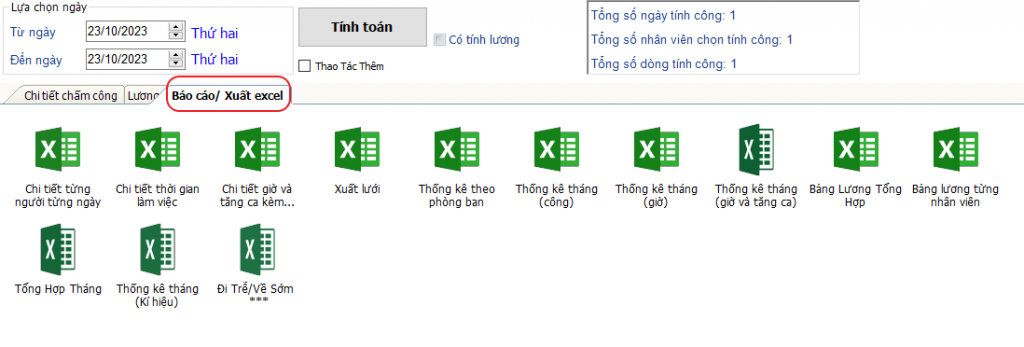
5. Chỉnh sửa nhân viên
Tại thanh menu chính chọn mục Nhân viên

Sau khi cửa sổ của mục nhân viên hiện ra ta thực hiện thao các bước sau
Chọn danh sách nhân vien mới -> tích chọn nhân viên cần chỉnh sửa -> chỉnh sửa thông tin nhân viên -> nhấn Lưu
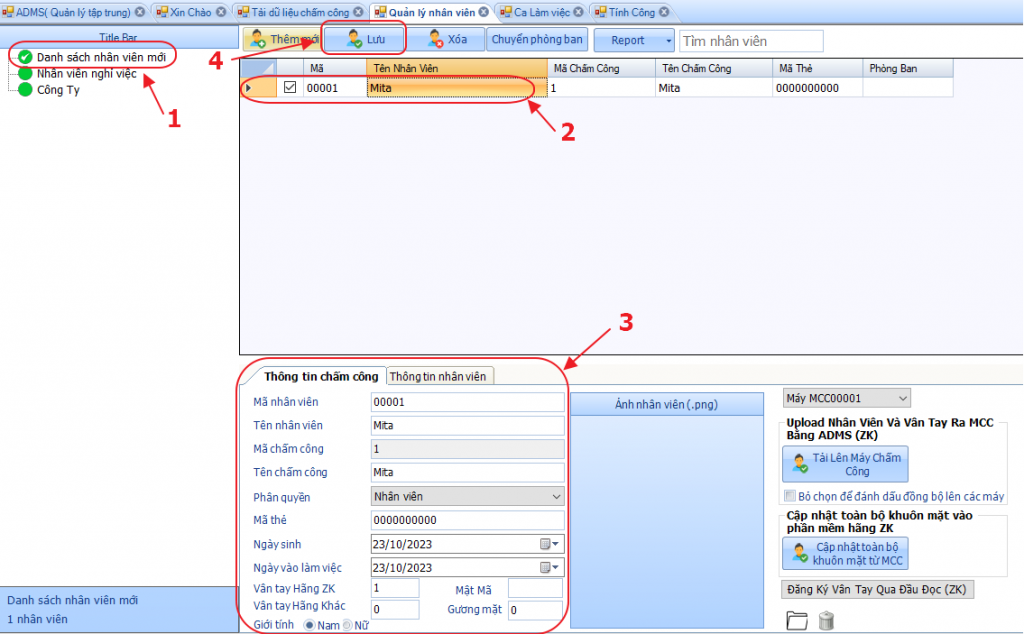
6. Tải nhân viên lên máy chấm công
Sau khi chỉnh sửa thông tin nhân viên ta cần upload thông tin nhân viên lên lại máy chấm công để hiển thị đầy đủ thông tin nhất có thể. Vì vậy cần thực hiện bước tải nhân viên lên máy chấm công .
Tại thanh menu ta chọn mục Máy chấm công -> Tải dữ liệu -> Tải nhân viên lên máy chấm công
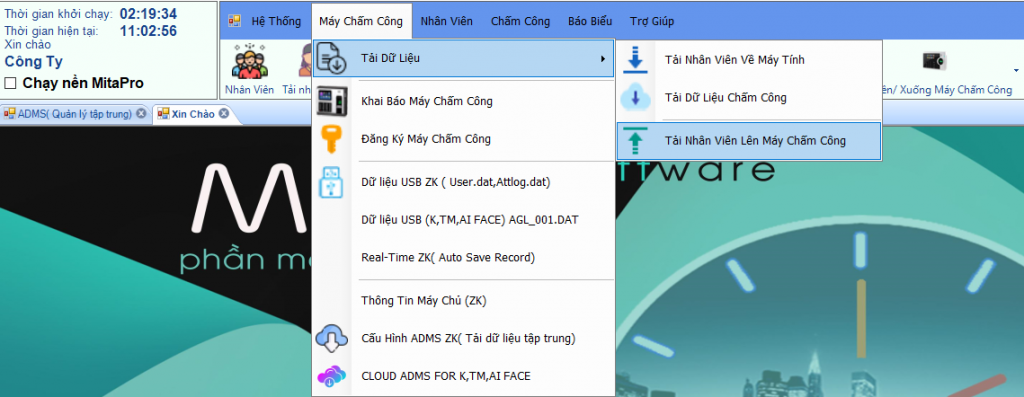
Sau khi cửa sổ tải nhân viên xuất hiện ta thực hiện theo các bước sau:
Chọn danh sách nhân viên mới -> chọn tất cả -> chuyển xuống -> tích chọn máy chấm công -> Chọn nội dung tải lên ( người dùng, vân tay, khuôn mặt) -> Tải lên máy chấm công
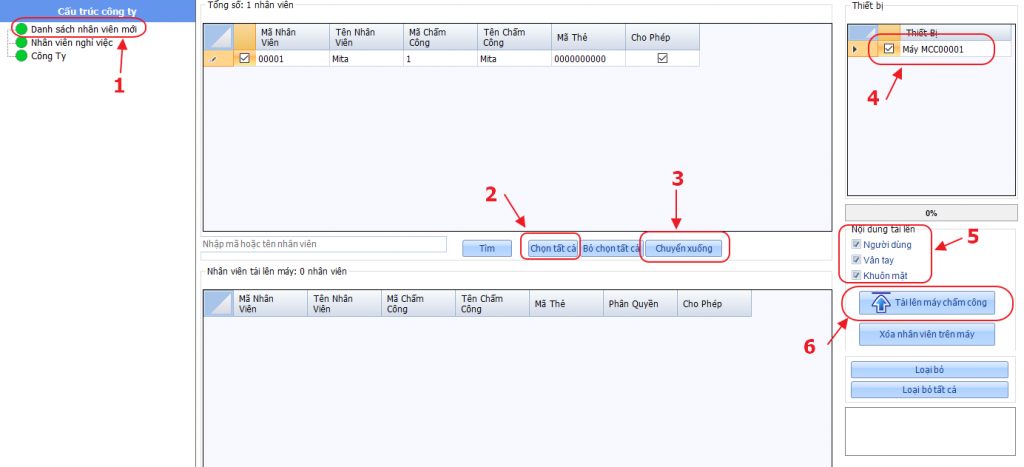
7. Tạo ca, gán ca cho nhân viên
Bước 1: tạo ca cho nhân viên
Tại thanh menu chính chọn mục Ca làm việc

Sau khi cửa sổ ca làm việc hiện ra ta thực hiện các bước sau:
Chọn mục ca HC (hành chính) ->nhập thông tin về thời gian liên quan đến ca mình cần tạo -> nhấn Lưu
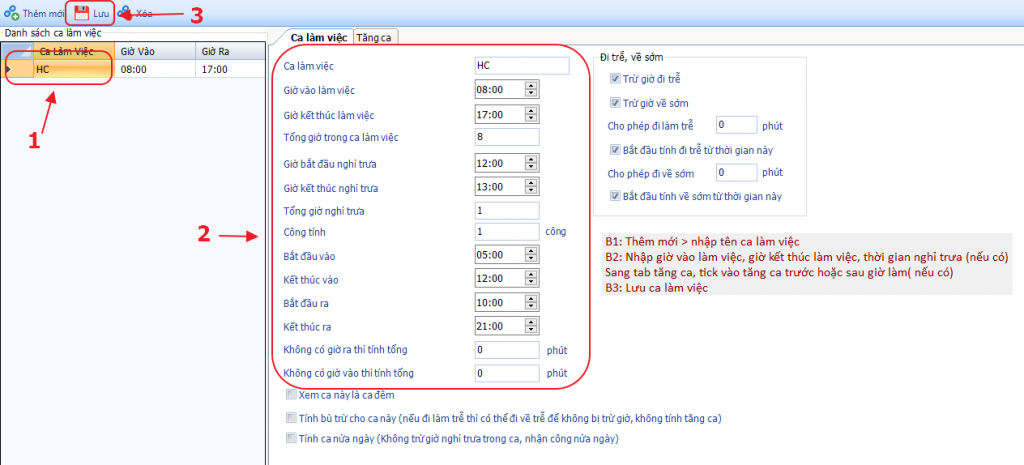
Bước 2: Gán ca cho nhân viên
Tại thanh menu chính chọn mục Ca làm việc

Sau khi cửa sổ gán ca hiện ra ta thực hiện các bước sau:
Chọn danh sách nhân viên mới -> click chuột phải vào danh sách nhân viên và chọn tất cả -> Lịch trình vào ra và lịch trình làm việc ta chọn HC -> nhấn lưu sắp xếp
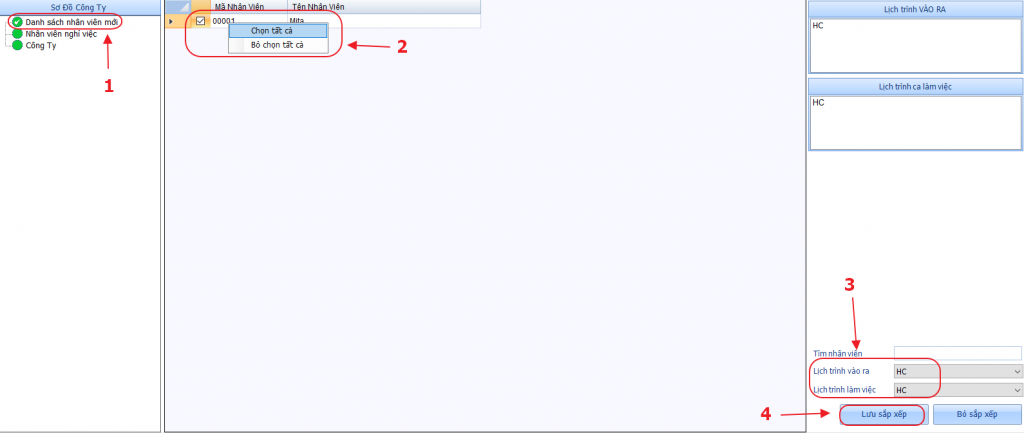
Trên đây là toàn bộ thao tác sử dụng phần mềm máy chấm công Mita Pro mà vi tính Hoàng Vũ đã hướng dẫn cho Quý vị. Trong quá trình thao tác Quý vị gặp phải khó khăn, trục trặc nào không xử lý được hãy liên hệ đến phòng kỹ thuật máy chấm công của vi tính Hoàng Vũ theo số hotline: 0907.838.057 – (0257).6252.656 để được hỗ trợ nhanh và kịp thời nhất.
Vi tính Hoàng Vũ – Thi công lắp đặt máy chấm công chuyên nghiệp số 1 Phú Yên. Cung cấp đa dạng máy chấm công vân tay, thẻ từ, khuôn mặt các loại cao cấp của hãng Ronald Jack. Giá bán ưu đãi nhất thị trường. Hỗ trợ phần mềm chấm công.
Mọi nhu cầu lắp đặt máy chấm công tại Phú Yên hay bất cứ đâu hãy liên hệ với chúng tôi để được tư vấn, báo giá tốt nhất.
