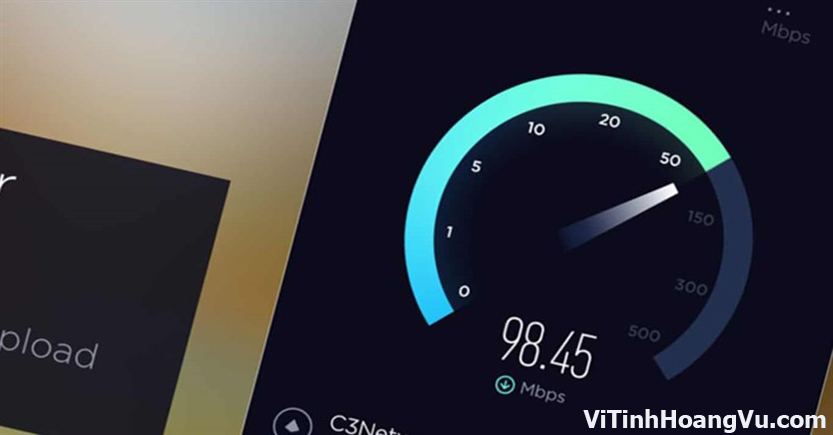
Tốc độ kết nối mạng của máy tính phụ thuộc vào nhiều yếu tố, bao gồm loại kết nối, công nghệ mạng, và các thiết bị kết nối. Dưới đây là một số loại kết nối mạng phổ biến và tốc độ tiêu biểu của chúng:
- Ethernet (LAN):
- Fast Ethernet (10/100 Mbps): Tốc độ truyền dẫn dữ liệu có thể đạt từ 10 Mbps đến 100 Mbps.
- Gigabit Ethernet (1 Gbps): Tốc độ truyền dẫn dữ liệu lên đến 1 Gbps.
- Wi-Fi (Wireless LAN):
- 802.11n (150 Mbps – 600 Mbps): Nhiều thiết bị sử dụng Wi-Fi theo chuẩn 802.11n với tốc độ từ 150 Mbps đến 600 Mbps.
- 802.11ac (1 Gbps – 3 Gbps): Chuẩn 802.11ac có tốc độ lên đến và vượt quá 1 Gbps.

- Wi-Fi 6 (802.11ax):
- Từ 1 Gbps trở lên: Wi-Fi 6 (802.11ax) mang lại tốc độ nhanh hơn và hiệu suất cải thiện so với các chuẩn trước đó.
- Bluetooth:
- Tốc độ thấp: Bluetooth thường được sử dụng cho việc kết nối thiết bị có tốc độ thấp, thường trong khoảng vài Mbps.
- Kết nối di động (3G, 4G, 5G):
- Từ Kbps đến Gbps: Kết nối di động có thể cung cấp tốc độ từ vài Kbps (trong trường hợp 2G) đến Gbps (với 5G).
Lưu ý rằng các tốc độ này chỉ là tốc độ lý thuyết và thực tế có thể bị ảnh hưởng bởi nhiều yếu tố như điều kiện môi trường, cự ly giữa máy tính và điểm truy cập mạng, sự cô lập, và sự kiện đa nhiệm trên mạng.
Khi nào nên kiểm tra tốc độ mạng máy tính?
Việc kiểm tra tốc độ mạng máy tính sẽ được tiến hành khi bạn đang gặp phải một trong hai vấn đề sau:
- Khi có vấn đề về tốc độ mạng: Nếu cảm thấy mạng của mình bỗng nhiên có kết nối chậm hoặc không ổn định thì việc kiểm tra tốc độ mạng sẽ giúp bạn xác định được nguyên nhân cụ thể và có hướng giải quyết hiệu quả.
- Khi có nhu cầu sử dụng mạng cao: Trong trường hợp bạn cần dùng mạng để chơi game online, xem video HD hay tải các file lớn về máy,… việc kiểm tra đường truyền mạng của máy tính sẽ đảm bảo rằng kết nối Internet đủ mạnh để đáp ứng nhu cầu sử dụng.
Ngoài ra, khi có những vấn đề trong quá trình sử dụng Internet thì việc kiểm tra tốc độ mạng máy tính cũng là một việc làm cần thiết.
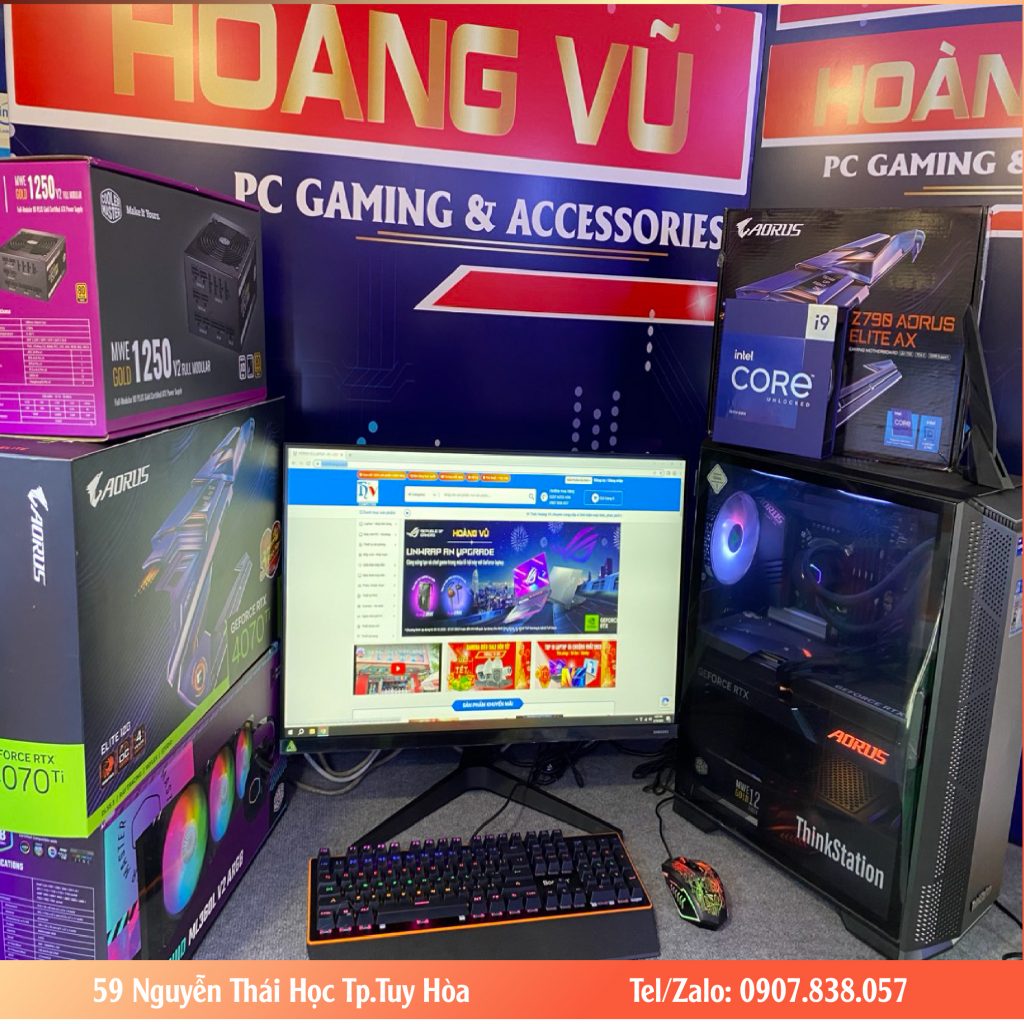
Khi bạn quan tâm đến tốc độ kết nối mạng của máy tính, bạn cần xem xét cả tốc độ của thiết bị mạng mà máy tính đang sử dụng (ví dụ: card mạng Ethernet, card Wi-Fi) cũng như tốc độ của mạng mà máy tính được kết nối vào.
Lưu ý quan trọng khi kiểm tra tốc độ mạng máy tính
- Sử Dụng Công Cụ Đo Tốc Độ Đáng Tin Cậy:
- Sử dụng công cụ đo tốc độ mạng đáng tin cậy và phổ biến như Speedtest, Fast.com, hoặc Google Speed Test. Các công cụ này cung cấp dữ liệu thú vị về tốc độ tải và tải lên của kết nối Internet của bạn.
- Kiểm Tra Tốc Độ Mạng Cáp và Wi-Fi:
- Nếu máy tính của bạn có thể kết nối cả dây và không dây, kiểm tra tốc độ cho cả hai kết nối để so sánh và xác định xem có sự chênh lệch nào không.
- Kiểm Tra Đa Nhiệm và Sử Dụng Cùng Một Lúc:
- Trong quá trình kiểm tra, đảm bảo rằng không có ứng dụng hoặc dịch vụ nào đang sử dụng mạng mà không được xác định. Các ứng dụng cập nhật tự động, trình duyệt web và các dịch vụ đám mây có thể ảnh hưởng đến kết quả kiểm tra.
- Kiểm Tra Khi Mạng Ít Người Sử Dụng:
- Khi thực hiện kiểm tra, hãy kiểm tra trong khoảng thời gian mạng ít người sử dụng nhất để có kết quả đáng tin cậy. Mạng có thể quá tải vào giờ cao điểm.
- Kiểm Tra Tại Nhiều Điểm Trên Mạng:
- Thử kiểm tra tốc độ mạng tại nhiều điểm khác nhau trong mạng của bạn để xác định nếu có sự chênh lệch giữa các khu vực.
- Kiểm Tra Độ Trễ (Latency):
- Đôi khi, độ trễ (latency) có thể quan trọng hơn tốc độ tải và tải lên. Sử dụng lệnh Ping để kiểm tra độ trễ của mạng.
- Sử Dụng Kết Nối Mạng Dây Nếu Có Thể:
- Nếu có khả năng, kết nối máy tính trực tiếp vào router bằng dây Ethernet thay vì sử dụng Wi-Fi. Kết nối dây thường có tốc độ ổn định hơn.
- Kiểm Tra Tất Cả Các Thiết Bị Kết Nối:
- Kiểm tra tốc độ mạng của tất cả các thiết bị kết nối để xem xét sự chênh lệch. Có thể có thiết bị nào đó đang sử dụng nhiều băng thông hơn khả năng.
- Kiểm Tra Cấu Hình Router và Modem:
- Đảm bảo cấu hình của router và modem được thiết lập đúng. Sự cố về phần cứng hoặc cấu hình sai có thể ảnh hưởng đến tốc độ mạng.
- Xem Xét Điều Kiện Môi Trường:
- Đảm bảo rằng không có nhiễu sóng hoặc ảnh hưởng từ các thiết bị điện tử khác trong môi trường của bạn.
Nhớ rằng tốc độ mạng có thể thay đổi theo thời gian và tùy thuộc vào nhiều yếu tố. Việc kiểm tra một số lần trong khoảng thời gian khác nhau có thể cung cấp cái nhìn tổng thể về hiệu suất mạng của bạn
Cách kiểm tra tốc độ mạng máy tính hiệu quả
Để kiểm tra tốc độ mạng máy tính một cách hiệu quả, bạn có thể sử dụng nhiều công cụ và phương pháp khác nhau. Dưới đây là một số cách phổ biến:
- Speedtest:
- Sử dụng trang web Speedtest (https://www.speedtest.net/) để kiểm tra tốc độ kết nối Internet của bạn. Trang web này cung cấp thông tin chi tiết về tốc độ tải và tải lên, cũng như độ trễ (ping).
- Fast.com (bởi Netflix):
- Fast.com (https://fast.com/) là một công cụ đơn giản được cung cấp bởi Netflix để kiểm tra tốc độ mạng của bạn. Nó tập trung chủ yếu vào tốc độ tải.
- Google Speed Test:
- Gõ “speed test” vào thanh tìm kiếm Google để sử dụng tính năng speed test tích hợp. Google sẽ hiển thị một công cụ ngay trên trang kết quả.
- Ping:
- Mở Command Prompt (Windows) hoặc Terminal (macOS/Linux).
- Nhập lệnh
ping google.com(hoặc một địa chỉ IP cụ thể) và xem thông tin về độ trễ (latency) và số gói tin đã mất.
- Traceroute (Tracert):
- Mở Command Prompt (Windows) hoặc Terminal (macOS/Linux).
- Nhập lệnh
tracert google.comđể xem chi tiết về quãng đường mà gói tin đi qua từ máy tính đến đích.
- Resource Monitor (Quản lý Tài Nguyên – Windows):
- Mở Resource Monitor từ Task Manager hoặc bằng cách nhấn Win + R, gõ “resmon,” và nhấn Enter.
- Trong tab “Network,” bạn có thể xem tốc độ kết nối mạng, cũng như ứng dụng nào đang sử dụng nhiều băng thông.
- NetSpeedMonitor (Windows):
- Cài đặt công cụ NetSpeedMonitor để theo dõi tốc độ mạng từ thanh Taskbar. Nó cung cấp thông tin liên tục về tốc độ tải và tải lên.
- Wireshark:
- Wireshark là một công cụ phân tích gói tin mạng mạnh mẽ. Bạn có thể sử dụng Wireshark để theo dõi và phân tích chi tiết về các gói tin truyền qua mạng.
- Perfmon (Windows Performance Monitor):
- Mở Performance Monitor từ Run (Win + R) bằng cách gõ “perfmon” và nhấn Enter.
- Theo dõi các counters liên quan đến mạng như Bytes Total/sec, Bytes Received/sec, và Bytes Sent/sec.
- NetSpot (Wi-Fi – macOS/Windows):
- Nếu bạn đang sử dụng Wi-Fi, NetSpot là một công cụ giúp xác định chất lượng tín hiệu và tốc độ kết nối Wi-Fi trong khu vực bạn đang ở.
Khi thực hiện các kiểm tra này, hãy chắc chắn rằng không có ứng dụng hoặc dịch vụ nào khác đang sử dụng mạng mà không được xác định. Các kiểm tra nên được thực hiện trong các điều kiện mạng thông thường và tốt nhất là trên một mạng ổn định.
Vi Tính Hoàng Vũ chuyên cung cấp các thiết bị mạng đạt tiêu chuẩn chất lượng
Điện thoại: (0257)6.252.656 – 0907.838.057
Địa chỉ: 59 Nguyễn Thái Học, P3, Tp.Tuy Hòa, Phú Yên.
