Nếu bạn gặp sự cố ổ cứng, vui lòng tham khảo các trường hợp và các bước khắc phục sự cố mà Vi Tính Hoàng Vũ hay xử lý cho khách hàng như sau:
Nội dung gồm 2 phần như sau:
● HDD không được nhận dạng
● HDD chạy chậm, có bad sector hoặc xuất hiện thông báo lỗi
1/ HDD không được nhận dạng
1. Cập nhật BIOS lên phiên bản mới nhất
Cập nhật Windows và driver
2. Kiểm tra HDD trong Disk Management
2-1. Gõ và tìm [Computer Management]①, sau đó nhấp [Run as administrator]②.

2-2. Trong cửa sổ Computer Management, chọn [Disk Management]③.

■ Nhìn ổ cứng trong Disk Management. Nếu xuất hiện [Offline]④, hãy thử nhấp chuột phải lên nó và chọn [Online]⑤.

■ Nếu xuất hiện online, nhưng không có ký tự ổ đĩa(ví dụ, E:)⑥. hãy thử nhấp chuột phải lên nó và chọn [Change Drive Letter and Paths]⑦.

Nhấp [Add]⑧.

Chọn [Assign the following drive letter]⑨, sau đó nhấp [OK]⑩.
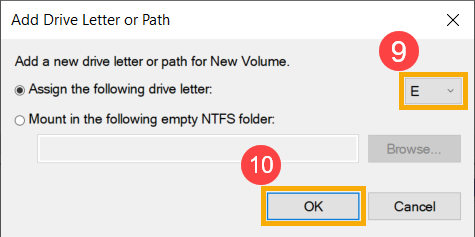
■ Nếu phân vùng được liệt kê là [Unallocated]⑪ và bạn biết rằng phân vùng đó trống. Vui lòng nhấp chuột phải vào nó và chọn [New Simple Volume]⑫, sau đó làm theo hướng dẫn để tạo một volume trong không gian trống.

3. Enable và cài đặt lại driver trong Device Manager
3-1. Gõ và tìm [Device Manager] trong ô tìm kiếm Windows①, sau đó nhấp [Open]②.

3-2. Đánh dấu vào mũi tên bên cạnh [Disk drives]③,sau đó nhấp chuột phải vào [ổ đĩa không được nhận dạng] ④ và chọn [Enable device]⑤. Để kiểm tra xem Windows có thể nhận dạng ổ đĩa hay không.
Nếu tùy chọn [Enable Device] không hiển thị có nghĩa là ổ đĩa đã được kích hoạt, hãy tiếp tục bước tiếp theo.

3-3. Gỡ cài đặt driver của ổ đĩa cứng. Nhấp chuột phải vào [ổ đĩa không được nhận dạng] ⑥ và chọn [Uninstall device]⑦

3-4. Nhấp [Uninstall]⑧.

3-5. Khởi động lại máy tính. Trình điều khiển sẽ được tự động cài đặt sau khi máy tính khởi động lại. Kiểm tra xem Windows có thể nhận dạng ổ đĩa hay không.
4. Sử dụng Restore Point để khôi phục hệ thống
Nếu bạn đã từng tạo điểm khôi phục(restore point) hoặc điểm khôi phục hệ thống tự động, hãy thử khôi phục hệ thống tại thời điểm gần nhất với lần khởi động bình thường cuối cùng của hệ thống
6. Reset hệ thống
Nếu sự cố vẫn tiếp diễn sau khi hoàn thành tất cả các bước khắc phục sự cố. Vui lòng sao lưu các tệp cá nhân của bạn, sau đó đặt lại hệ thống.
2/ HDD chạy chậm, có bad sector, hoặc xuất hiện thông báo lỗi
1. Cập nhật BIOS lên phiên bản mới nhất
Cập nhật Windows và trình điều khiển
2. Cập nhật driver trong Device Manager
2-1. Gõ và tìm [Device Manager] trong ô tìm kiếm Windows①, sau đó nhấp [Open]②.

2-2. Đánh dấu vào mũi tên bên cạnh [Disk drives]③, sau đó nhấp chuột phải vào [ổ đĩa gặp sự cố] ④ và chọn [Update driver]⑤.
**Mẹo: Đảm bảo máy tính xách tay của bạn ở trong môi trường mạng khả dụng, sau đó kết nối với Internet vì đây là quá trình cập nhật trực tuyến. **

2-3. Nhấp [Search automatically for updated driver software]⑥.
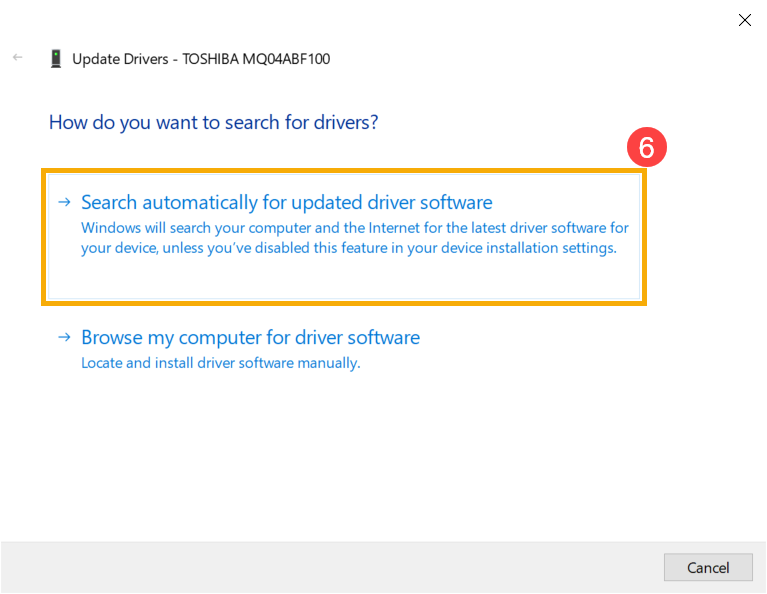
2-4. Windows tìm driver trực tuyến.
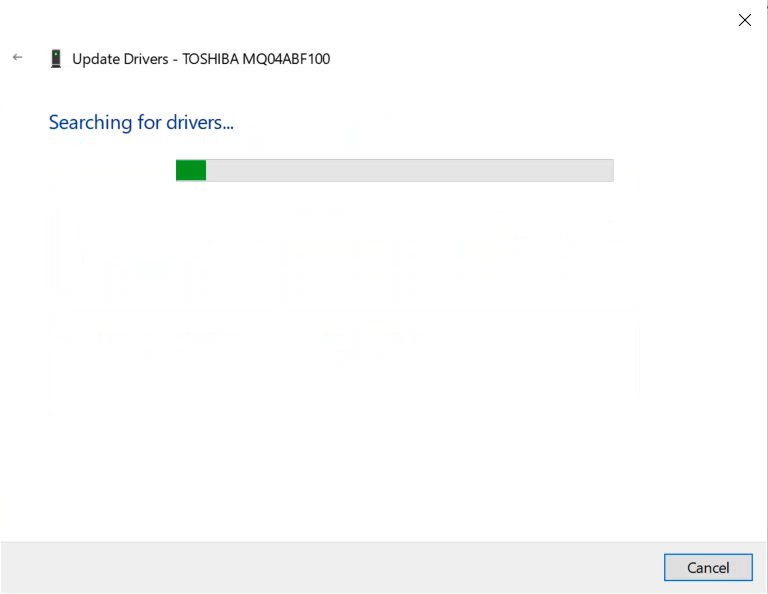
2-5. Quá trình cập nhật hoàn tất, vui lòng nhấp vào [Close]⑦.
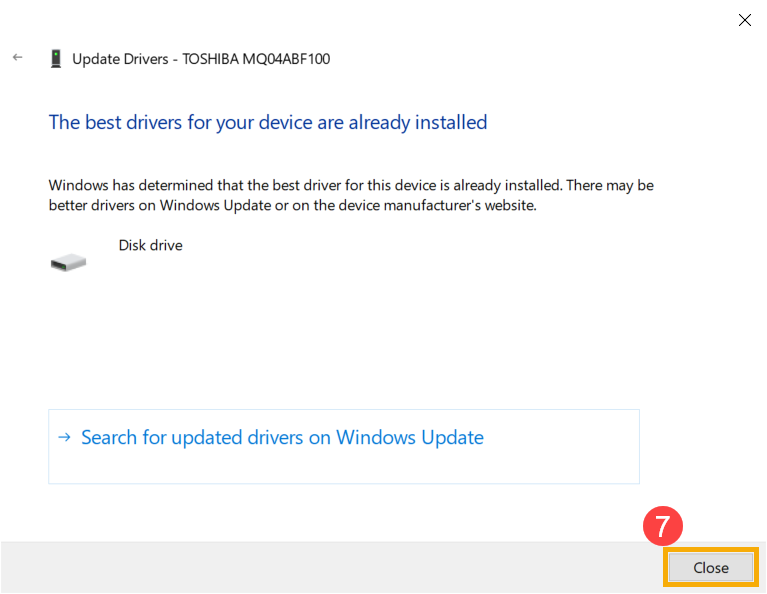
3. Chạy kiểm tra ổ đĩa thông qua Windows
3-1. Gõ và tìm [File Explorer]①, sau đó nhấp vào [Open]②.

3-2. Trong cửa sổ File Explorer nhấp vào [This PC]③.
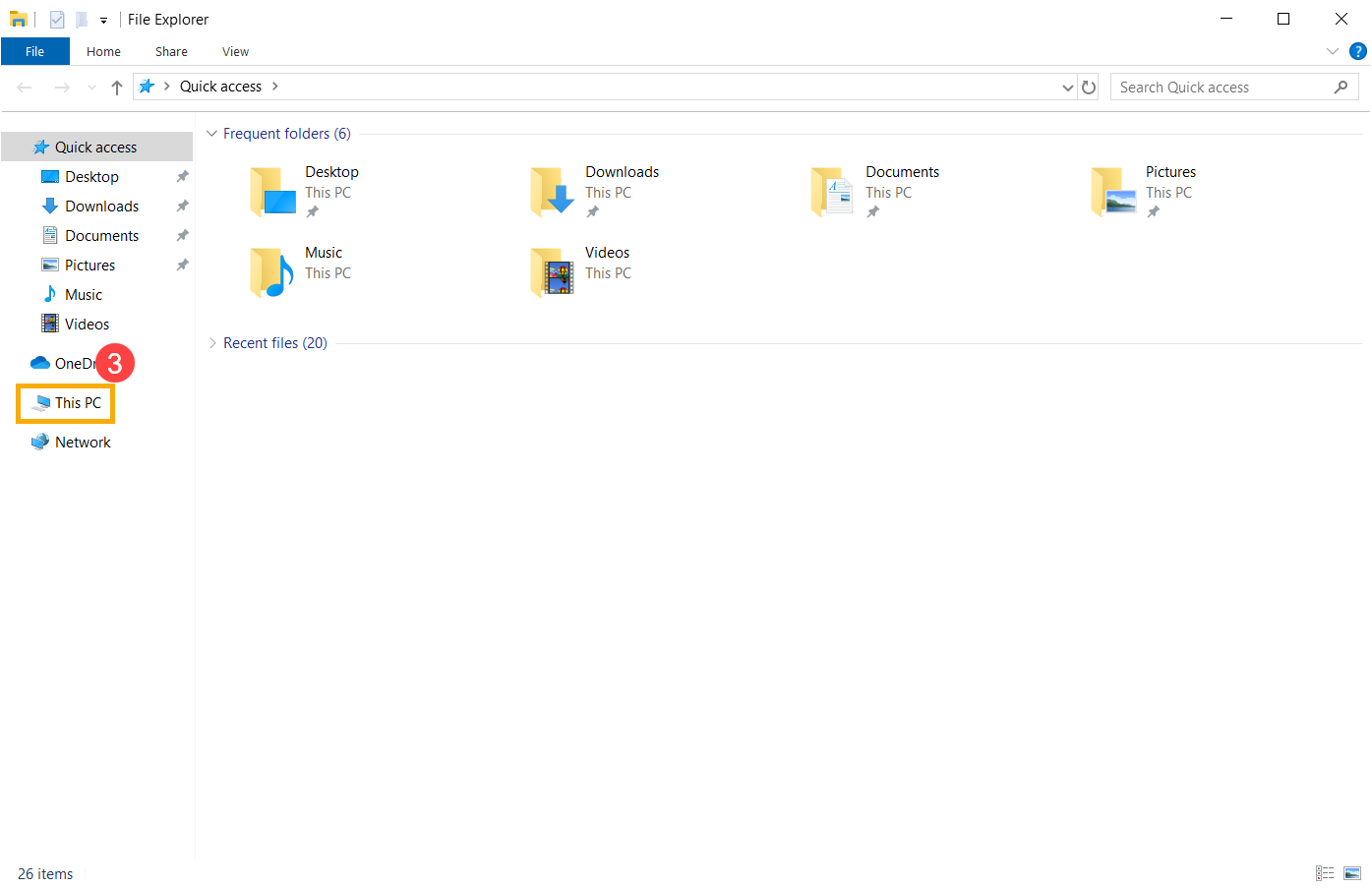
3-3. Trong cửa sổ PC, chọn [disk drive that is with problems] và nhấp phải lên ④, sau đó chọn [Properties]⑤.
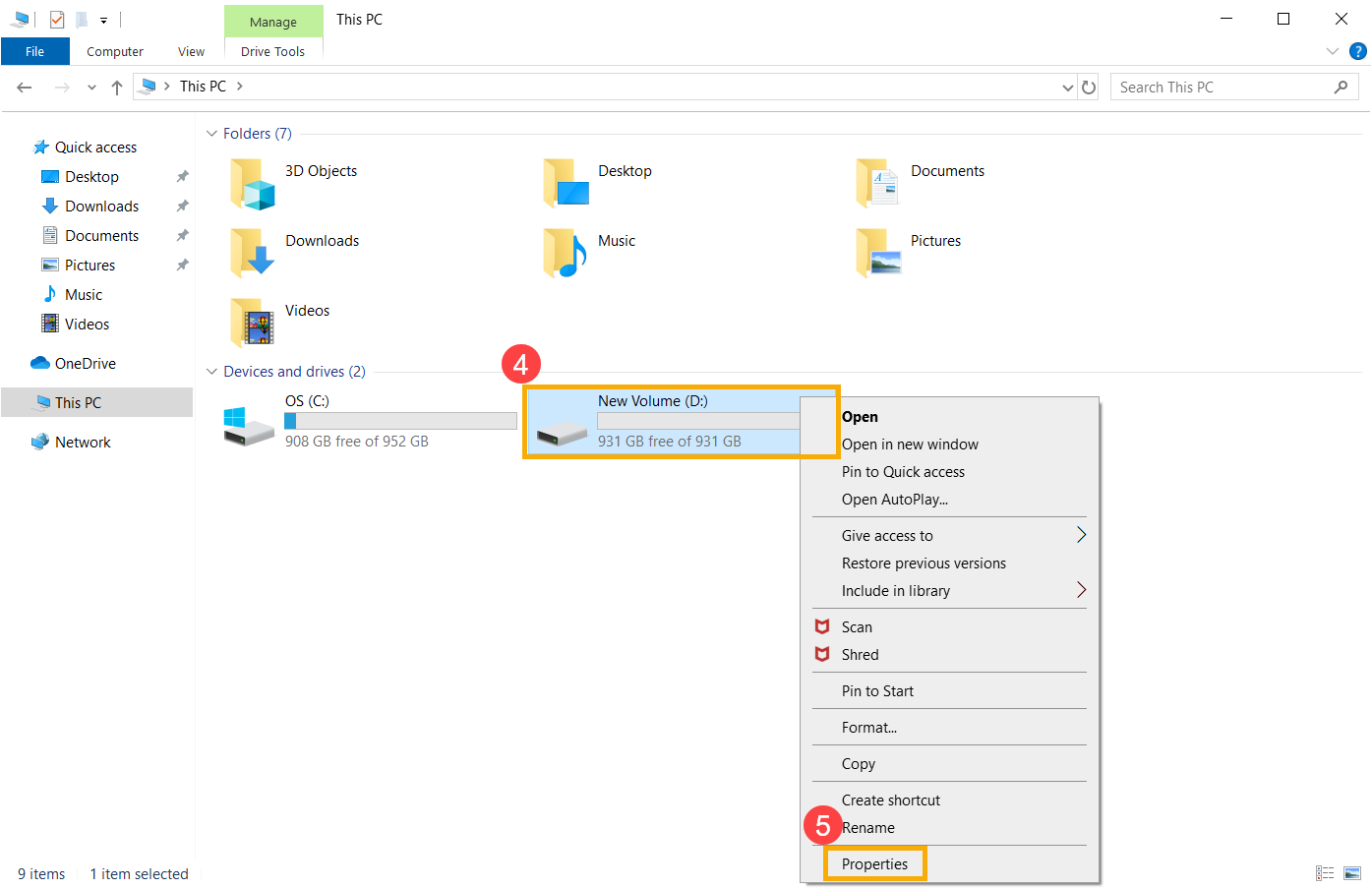
3-4. Chọn tab [Tools] ⑥, sau đó nhấp vào [Check] ⑦.

3-5. Nhấp vào [Scan drive]⑧, nó sẽ bắt đầu kiểm tra ổ đĩa để tìm lỗi hệ thống tệp
Một số có thể bắt đầu kiểm tra sau khi khởi động lại máy tính, vui lòng làm theo lời nhắc trên màn hình để quét ổ đĩa.

4. Tối ưu hóa và chống phân mảnh ổ đĩa trong Windows
4-1. Gõ và tìm [File Explorer]①, sau đó nhấp [Open]②.

4-2. Trong cửa sổ File Explorer, nhấp [This PC]③.
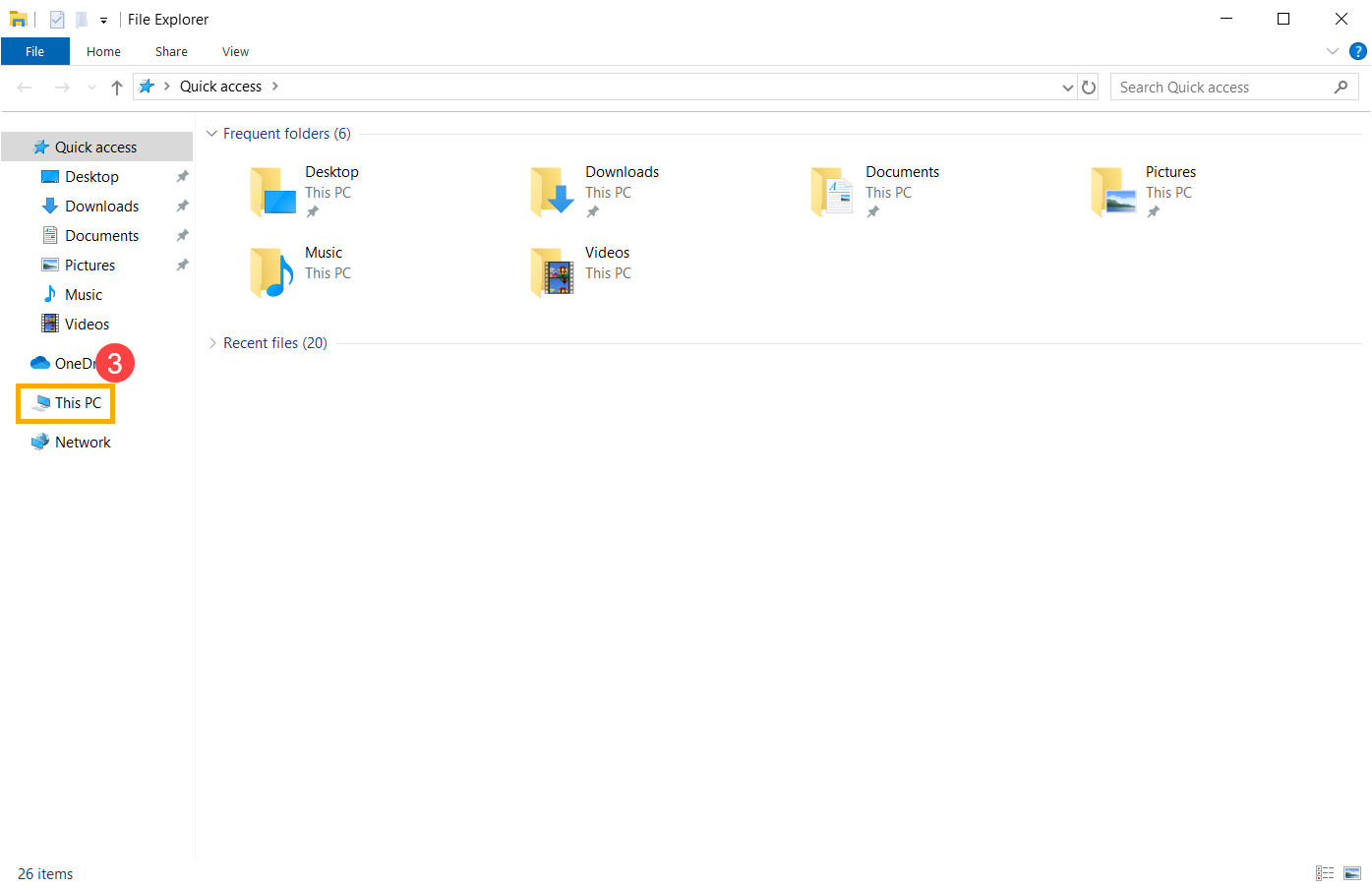
4-3. Trong cửa sổ This PC, chọn [disk drive that is with problems] và nhấp phải lên ④, sau đó nhấp [Properties]⑤.
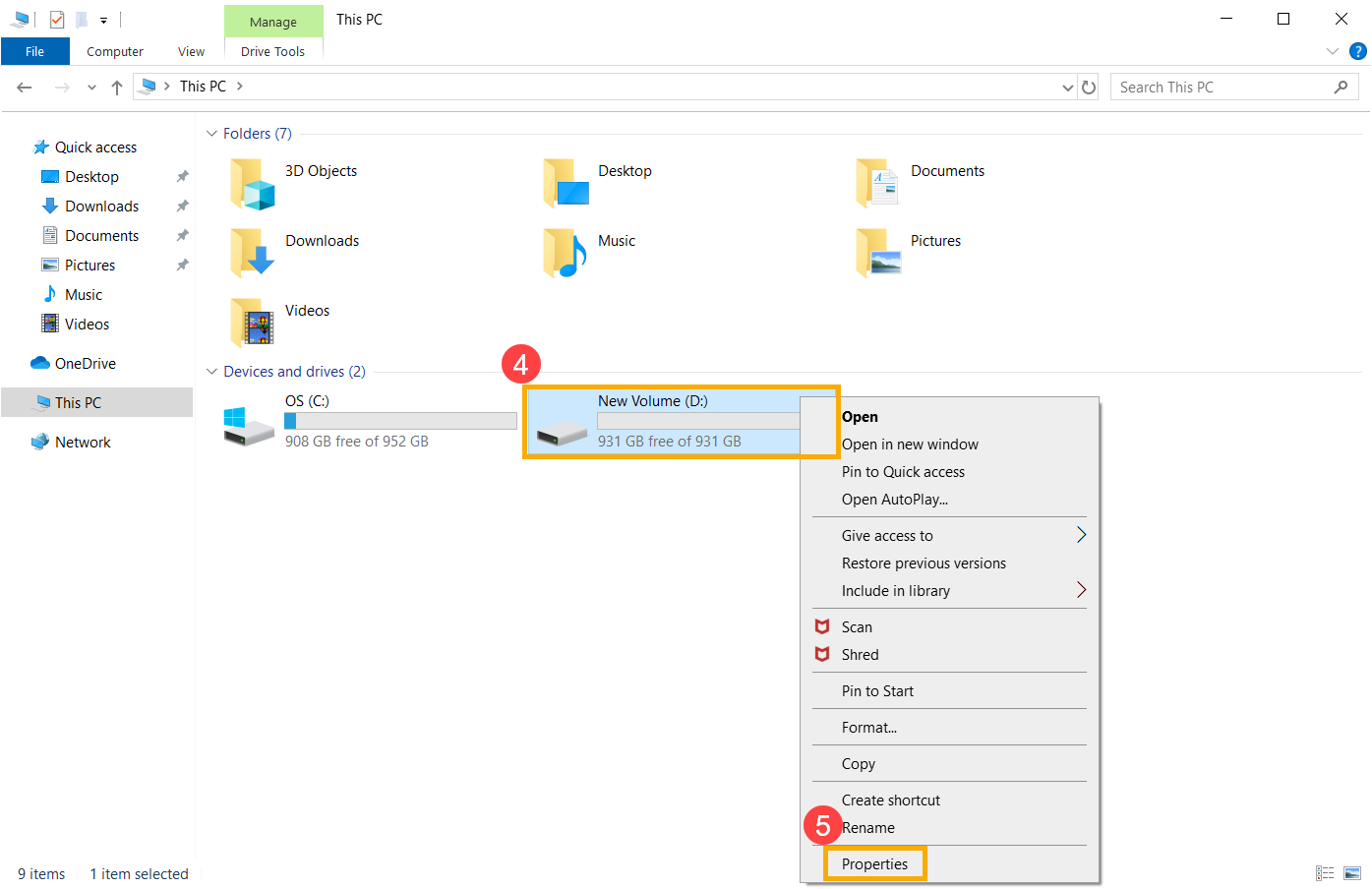
4-4. Chọn tab [Tools]⑥, sau đó nhấp [Optimize]⑦.

4-5. Chọn [disk drive that is with problems]⑧, sau đó nhấp [Optimize]⑨. Hệ thống sẽ tự động bắt đầu tối ưu hóa ổ đĩa của bạn.

Cách chọn mua ổ cứng SSD tốt nhất , tham khảo thêm
Hi Vọng những chia sẽ trên của IT Laptop Hoàng Vũ sẽ giúp ích các bạn xử lý sự cố tại nhà.
Mọi thắc mắc or hỗ trợ vui lòng liên hệ : (0257)6 252.656 or Mail: support@vitinhhoangvu.com
