Bạn đang loay hoay tìm cách gộp ổ trên Windows để tăng dung lượng nhưng vẫn muốn giữ lại dữ liệu nhanh chóng và an toàn. Một số công cụ mà bạn áp dụng trước đó đều có những khuyết điểm không mong muốn khiến bạn khó chịu, không an tâm. Chúng tôi sẽ giới thiệu bạn công cụ gộp ổ cứng, phân chia ổ cứng đơn giản, hiệu quả và an toàn dưới đây, mời bạn cùng tham khảo.
Tại sao cần gộp phân vùng ổ cứng
Trong nhiều trường hợp bạn muốn gộp 2 ổ lại thành 1 để dung lượng lưu trữ được nhiều hơn mà không muốn mất dữ liệu cũ. Chắc hẳn, nhiều người sẽ sử dụng Disk Management để gộp ổ, tuy nhiên, Disk Management không thể gộp chúng trực tiếp, bạn chỉ có thể gộp 2 ổ thành 1 khi chúng nằm cạnh nhau. Ví dụ, bạn muốn gộp ổ C vào ổ D. Nếu dùng Disk Management, bạn phải xóa ổ D, đồng nghĩa với việc dữ liệu của ổ D sẽ bị mất.
Vậy có cách nào gộp phân vùng trên ổ cứng mà không làm mất dữ liệu không? Câu trả lời là có. Với MiniTool Partition Wizard, bạn có thể gộp ổ cứng trên Windows 10 mà không mất dữ liệu.
MiniTool Partition Wizard là gì?
MiniTool Partition Wizard là công cụ quản lý phân vùng Windows hoàn chỉnh và tiên tiến giúp bạn quản lý ổ cứng chuyên nghiệp. Không chỉ có chức năng gộp mà MiniTool Partition Wizard còn có nhiều tính năng khác như chia phân vùng ổ cứng, chuyển đổi ổ GPT sang ổ MBR, chuyển đổi FAT32 sang NTFS và khôi phục phân vùng ổ cứng bị mất.
Cách gộp phân vùng ổ cứng mà không làm mất dữ liệu
Cách 1: Sử dụng Merge Partition với ổ cứng trong
Bước 1: Chạy MiniTool Partition Wizard -> chọn ổ mà bạn muốn gộp -> chọn Merge Partition.
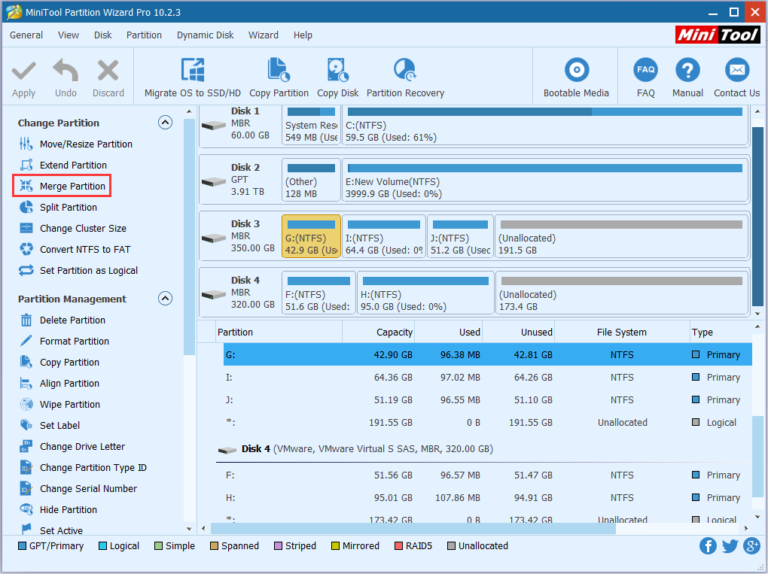
Bước 2: Chọn ổ cần gộp -> nhấn Next. Lưu ý, chỉ các phân vùng NTFS mới có thể được gộp, do đó, bạn cần chuyển đổi sang NTFS nếu phân vùng bạn muốn gộp là FAT16/32.
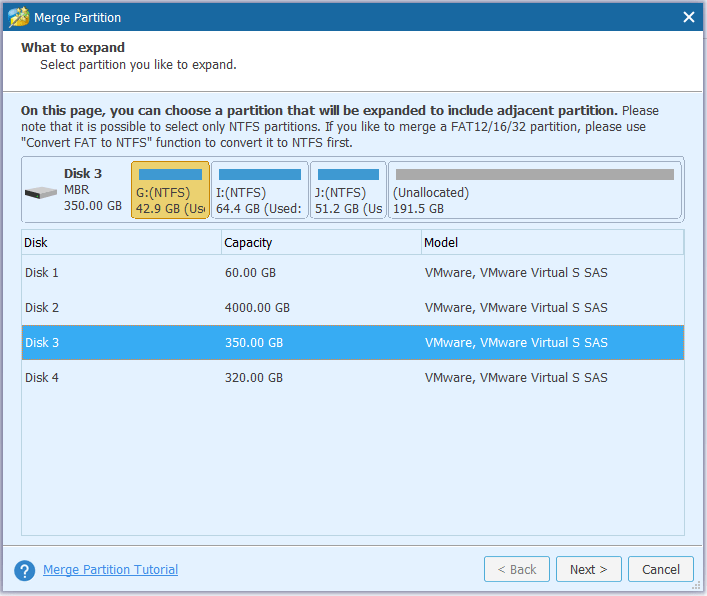
Bước 3: Chọn phân vùng sẽ được gộp với phân vùng ổ cứng mà bạn đã chọn ở bước 2. Bạn có thể đặt tên cho thư mục chứa nội dung của phân vùng đã được chọn -> chọn Finish.
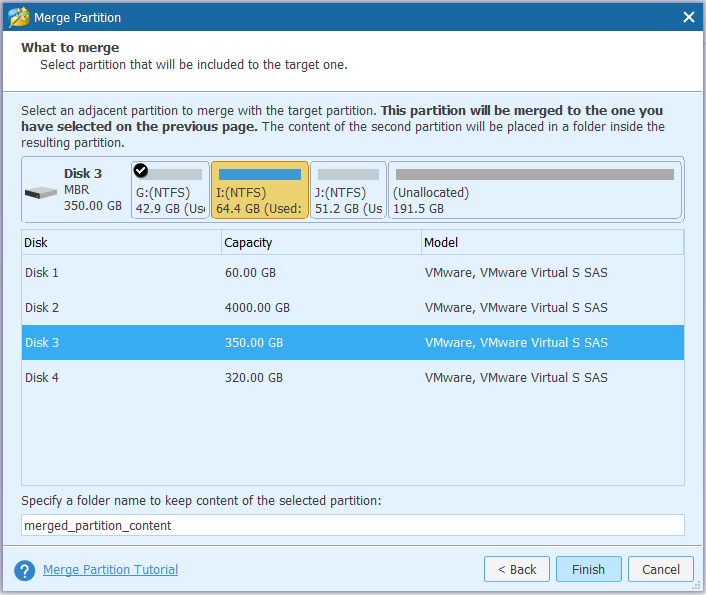
Bước 4: Trong giao diện chính, bạn có thể kiểm tra ổ đã được gộp lại thành công hay chưa. Nếu đúng như ý muốn, bạn chọn Apply.
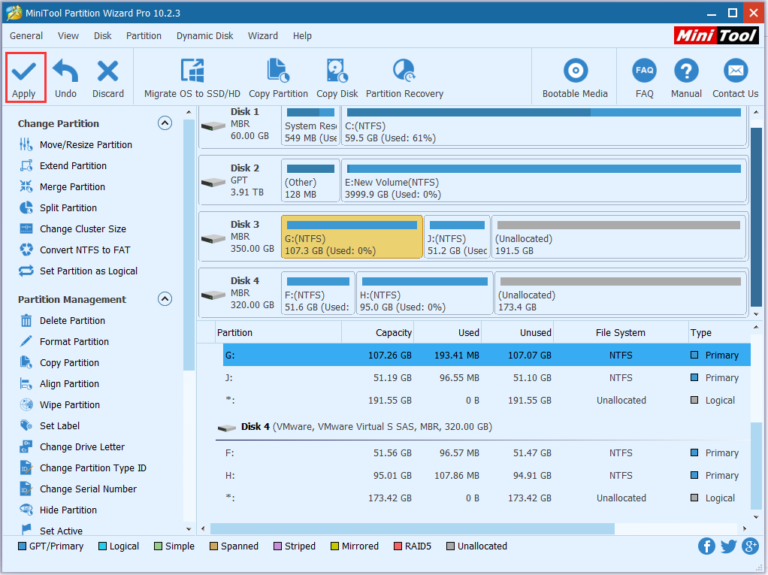
Cách 2: Extend Partition với ổ cứng ngoài
Bước 1: Chọn ổ cứng cần mở rộng -> chọn Extend Partition trong Change Partition.
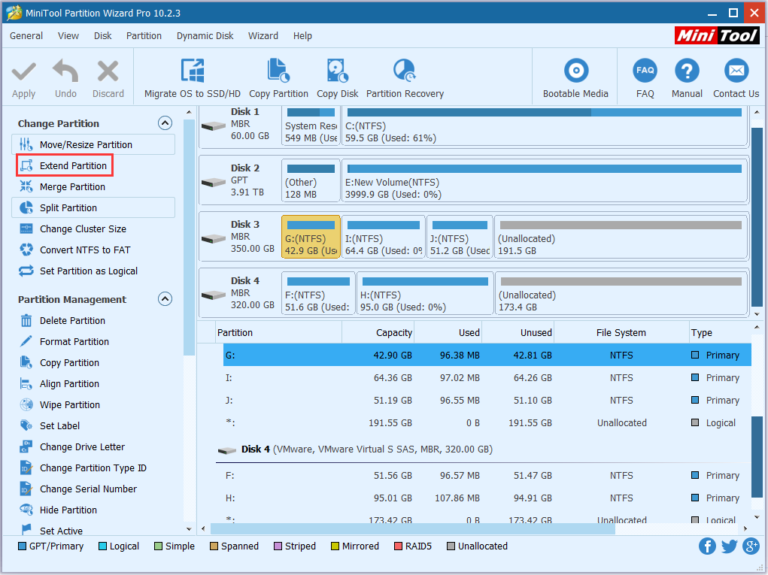
Bước 2: Ở ô Take Free Space from, bạn kéo xuống và chọn Unallocated. Tiếp theo, ở phần How much free space do you want, bạn chọn dung lượng trống cần sử dụng. Sau đó, chọn OK.
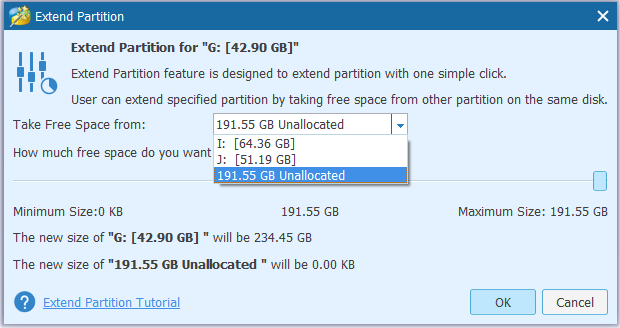
Bước 3: Lúc này bạn sẽ thấy trên màn hình phần ổ cứng bạn chọn ở bước 1 đã có dung lượng nhiều hơn. Chọn Apply để hoàn tất.
